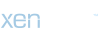How to Convert Codec to MP4 Using VLC: A Comprehensive Guide
Are you struggling to play a video file due to incompatible codecs? Or perhaps you need to convert a video to MP4 format for better compatibility across devices? Fear not! VLC Media Player, the versatile and powerful open-source software, comes to the rescue. In this guide, we'll walk you through the steps to convert your video codec to MP4 using VLC, ensuring seamless playback and easy sharing.
Step 1: Download and Install VLC Media Player
Before diving into the conversion process, make sure you have VLC Media Player installed on your computer. VLC is available for free on multiple platforms, including Windows, macOS, and Linux. Simply visit the official VLC website, download the appropriate version for your operating system, and follow the installation instructions.
Step 2: Launch VLC Media Player
Once VLC is installed, launch the application on your computer. You can usually find it in your list of installed programs or applications. Alternatively, you can use the search function on your computer to quickly locate and open VLC.
Step 3: Open the Media Conversion Window
With VLC Media Player open, navigate to the "Media" tab in the menu bar at the top of the screen. From the dropdown menu, select "Convert / Save" (or press Ctrl + R on your keyboard). This action will open the Media dialog box, where you can initiate the conversion process.
Step 4: Add the Video File You Want to Convert
In the Media dialog box, click on the "Add" button to browse and select the video file you wish to convert. Once you've chosen the file, click "Open" to add it to the conversion queue. You can also drag and drop the file directly into the VLC window for added convenience.
Step 5: Choose the MP4 Format as the Output
After adding the video file, click on the dropdown menu next to the "Convert / Save" button. From the list of available formats, select "Video - H.264 + MP3 (MP4)" as the desired output format. This option will ensure that your video is converted to the MP4 format with the H.264 video codec and MP3 audio codec, which are widely supported across devices.
Step 6: Start the Conversion Process
Once you've selected the MP4 format, click on the "Browse" button to choose the destination folder where you want the converted file to be saved. After specifying the output folder, click "Start" to begin the conversion process. VLC will now convert the video codec to MP4 format, and you can monitor the progress in the VLC interface.
Conclusion
Converting video codecs to MP4 using VLC Media Player is a straightforward process that ensures compatibility and ease of playback across various devices. By following the steps outlined in this guide, you can seamlessly convert your video files to MP4 format, allowing for hassle-free sharing and viewing. Whether you're a novice user or a seasoned pro, VLC offers a user-friendly solution for all your video conversion needs. So, next time you encounter an incompatible codec, remember to turn to VLC for a quick and efficient conversion solution.
FAQs on Converting Codec to MP4 Using VLC
Q: Can VLC convert all types of video codecs to MP4?
A: While VLC supports a wide range of codecs, there may be some rare or obscure codecs that it cannot convert directly to MP4. However, in most cases, VLC can handle the conversion seamlessly.
Q: Is VLC Media Player safe to download and use?
A: Yes, VLC Media Player is open-source software that has been widely tested and trusted by millions of users worldwide. It is generally considered safe to download and use from the official website.
Q: How long does it take to convert a video using VLC?
A: The conversion time depends on various factors, including the size and complexity of the video file, as well as the processing power of your computer. In general, smaller files with simpler codecs will convert more quickly than larger files with more complex codecs.
Are you struggling to play a video file due to incompatible codecs? Or perhaps you need to convert a video to MP4 format for better compatibility across devices? Fear not! VLC Media Player, the versatile and powerful open-source software, comes to the rescue. In this guide, we'll walk you through the steps to convert your video codec to MP4 using VLC, ensuring seamless playback and easy sharing.
Step 1: Download and Install VLC Media Player
Before diving into the conversion process, make sure you have VLC Media Player installed on your computer. VLC is available for free on multiple platforms, including Windows, macOS, and Linux. Simply visit the official VLC website, download the appropriate version for your operating system, and follow the installation instructions.
Step 2: Launch VLC Media Player
Once VLC is installed, launch the application on your computer. You can usually find it in your list of installed programs or applications. Alternatively, you can use the search function on your computer to quickly locate and open VLC.
Step 3: Open the Media Conversion Window
With VLC Media Player open, navigate to the "Media" tab in the menu bar at the top of the screen. From the dropdown menu, select "Convert / Save" (or press Ctrl + R on your keyboard). This action will open the Media dialog box, where you can initiate the conversion process.
Step 4: Add the Video File You Want to Convert
In the Media dialog box, click on the "Add" button to browse and select the video file you wish to convert. Once you've chosen the file, click "Open" to add it to the conversion queue. You can also drag and drop the file directly into the VLC window for added convenience.
Step 5: Choose the MP4 Format as the Output
After adding the video file, click on the dropdown menu next to the "Convert / Save" button. From the list of available formats, select "Video - H.264 + MP3 (MP4)" as the desired output format. This option will ensure that your video is converted to the MP4 format with the H.264 video codec and MP3 audio codec, which are widely supported across devices.
Step 6: Start the Conversion Process
Once you've selected the MP4 format, click on the "Browse" button to choose the destination folder where you want the converted file to be saved. After specifying the output folder, click "Start" to begin the conversion process. VLC will now convert the video codec to MP4 format, and you can monitor the progress in the VLC interface.
Conclusion
Converting video codecs to MP4 using VLC Media Player is a straightforward process that ensures compatibility and ease of playback across various devices. By following the steps outlined in this guide, you can seamlessly convert your video files to MP4 format, allowing for hassle-free sharing and viewing. Whether you're a novice user or a seasoned pro, VLC offers a user-friendly solution for all your video conversion needs. So, next time you encounter an incompatible codec, remember to turn to VLC for a quick and efficient conversion solution.
FAQs on Converting Codec to MP4 Using VLC
Q: Can VLC convert all types of video codecs to MP4?
A: While VLC supports a wide range of codecs, there may be some rare or obscure codecs that it cannot convert directly to MP4. However, in most cases, VLC can handle the conversion seamlessly.
Q: Is VLC Media Player safe to download and use?
A: Yes, VLC Media Player is open-source software that has been widely tested and trusted by millions of users worldwide. It is generally considered safe to download and use from the official website.
Q: How long does it take to convert a video using VLC?
A: The conversion time depends on various factors, including the size and complexity of the video file, as well as the processing power of your computer. In general, smaller files with simpler codecs will convert more quickly than larger files with more complex codecs.